If you Google “How to Back Up Photos”, you’ll get 282,000,000 entries. Let’s make that 282 million and one!
With a background in “tech”, I’ve been on the receiving end of too many calls, hoping for a miracle, that allows one to retrieve or recover lost photos. I’ve also heard my fair share of “clicking” hard drives and seen too many “unrecognizable device” warnings for comfort.
In today’s market, one mistake can leave a lasting black mark on your otherwise pristine reputation, with a heartfelt review or update about the wonderful wedding or event that was forever ruined by that careless photographer [your name goes here].
And talk about someone that never forgets, Google is much worse than the most trying family member always telling embarrassing stories at holiday gatherings.
So, let’s get to it.
A solid backup strategy is not about technology. It’s really about deciding upon your risk tolerance. What are you willing to do, for what level of security and at what cost.
What Are You Up Against Trying to Protect Your Photos
Hardware Failures
Human Error
Unpredictables:
- Disasters – Fire, Flood, Lightning, earthquake, etc…
- Robbers
- Viruses/Ransomware
- Disgruntled Ex’s
1) Hardware Failures
This is the easiest to address. Make. Multiple. Copies. (Duh!) Do this as soon as you can. And for extra piece of mind, do so with multiple media types (more on this later). Everything will break, you just don’t know when.
2) Human Error
Give yourself every opportunity, not to shoot yourself in the foot. Define a workflow that starts at the moment of capture and ends with the desired number of final copies. Leave nothing to chance, write it down, practice it and do no deviate.
Make sure you allow for the most common errors: writing over the wrong CF/SD cards, accidentally deleting the wrong job folder, forgetting to make timely backups etc.
3) Unpredictables
Our house flooded once. Our neighbors home was lost to fire. Our friend’s electronics were lost to lightning, literally charred black and smoking. Our client’s homes have been robbed. Leaving “Disgruntled Ex’s” as an exercise for the reader to solve, the rest can be addressed with “off” backups. Offline and offsite.
Making a backup on an external drive and then unplugging that drive form power and your computer provides a good deal of protection against lighting and lessens your exposure to ransomware and accidentally deleting or moving the wrong files.
If all your images are in one spot and anything happens to that spot, you’re in trouble. Keeping an external drive at a friend’s house or work will provide a critical level of protection for all of the “unpredictables”.
Another and far better option for offsite backups is the cloud.
A Brief Non-Technical Explanation on Cloud Computing
Cloud computing is really just computing, it’s nothing more than a bunch of computers and storage in someone else’s building (data center) that you have access to. You might access a service for free, like Gmail, rent space by the TB or even entire computers/servers by the hour.
A data center is a secured building with lots of power, cooling and networking connectivity for lots and lots of servers (thousands). The servers are in climate controlled rooms and locked in cages. They are much less likely to be unplugged by accident or have a Frappuccino spilled on them (no food/drink allowed). If the power goes out, they have generators.
When you back up your photos to a cloud backup service, they go to a place like this. There are other differences too. A copy of your photo on an external USB drive and a copy on a cloud backup service are not protected in the same way.
When you have a file in the cloud, that file will live on a server that has multiple hard drives and is designed to keep on running when one or more of those drives fail. There are professionals monitoring the machines 24×7 and they can pull a hard drive out and pop in a new one without shutting the server down. They also have professionals making backups of all of their (your and other client’s) files and often shipping those off to another physical location.
The key point is that when your external USB drive fails, you might be able to recover the files for a few thousand dollars and you might not. That same file copied to a backup service typically has much greater protection- hard drives, servers, even entire regions can fail and your file still lives.
Lastly, most cloud backup severs have safeguards baked in to help reduce the consequences of human error. If you accidentally delete the wrong client job, most have 30 days of “recovery” available. It’s much like your laptop, if you add something to the trash and don’t empty the trash, you can restore those files.
The best part of all is the “set it and forget it” nature of these services. It takes no additional effort on your part, the backup software looks for new files and synchs them up.
It’s not all blue skies though, the initial backup may take a few weeks depending upon your upload speed and backup size. You also need to be aware that this is a live copy of what’s on your laptop and external drives. You can still make mistakes locally and the backup service will happily propagate those to the cloud for you. And if you need to restore all your files at once, you’ll be at the mercy of your download speed or need to wait a few days for the backup service to send your files on a drive via postal mail.
So Why do so Many Photographers Have a Synology, Drobo or Other NAS Device?
If you photograph weddings, especially multiple weddings per weekend, a cloud backup service might struggle to keep up. Upload speeds vary greatly, but you can expect no more than 10 GB per day for common broadband connections, likely half of that. If you have fiber at the home- please don’t tell me, I don’t want to hear about how fast your connection is 😃
NAS – Network Attached Storage – A Look Under the Covers
NAS devices are nothing more than specialized computers. They have their own CPU and RAM and are designed to run at low power. They often combine multiple, physical hard drives together to look like one large drive. NAS devices connect to your computer via the network instead of USB and are easily shared with anyone on the network.
There are many different setups, but the most common ones are mirroring and striping. Mirroring is exactly what it sounds like, you buy two 8TB drives, plop them in the NAS box and you are presented with 8TB of storage, not 16TB (not considering formatting).
Under the covers, each file is written to both physical hard drives and you can lose one drive to failure and still have a copy of your files. Many NAS devices are “hot swappable” and allow you to take the failed drive out, put a new one in and the mirror will rebuild automatically. This is called RAID1.
The other common setup is striping. There are many flavors of this, with RAID5 being most popular. Striping is a way of writing data to all the disks, with some fancy math, that allows any disk to fail and be rebuilt with the rest of the data on the remaining disks. You typically lose 20% of the storage, so for a four bay NAS with 8TB drives in each bay, instead of 32TB usable, you’d get around 26TB (~80%).
Sounds great, right? RAID5 is very reliable, but there is some risk when a drive fails. When rebuilding a disk, that fancy math calculation must be performed on every block on the disk, whether or not it had data. We’re talking billions of calculations for today’s drives. This can take some time and until the disk is rebuilt and all your data is at risk if another drive fails.
RAID6 is similar to RAID5, but it adds another fancy math calculation (parity stripe), so that your NAS can withstand two hard drive failures. This takes extra CPU power and reduces the usable space even more, by another 20%. With two parity stripes, that four bay, 32TB system now gives you roughly 19TB of usable space.
NAS devices also typically have two or more USB ports which can be used to connect an external drive a make a backup of the NAS. That said, it will require some planning, if the NAS capacity is much greater than a single drive’s.
NAS devices do a whole lot more than provide disk redundancy, from media servers to VPNs to IP-Camera storage, but most photographers I talk to don’t use these features.
While a NAS device offers a ton of features, it is important to understand that relying solely on a NAS device for your backup solution is not a good strategy.
Let’s move on to a real world example.
Artisan Photography’s Current Workflow for Files and Backup Management
1) Consider a camera body that writes to CF and SD cards at the same time. This can protect against card failure at the time of capture.
Years ago, there was a huge problem with certain Lexar CF cards, they appeared to write just fine, but reading back was a different story. Since the camera was writing the bits properly, we were able to copy the files from the SD cards and didn’t lose an image.
2) After the shoot, copy the cards to the main external hard drive. You now have two or three copies (CF, SD, HD), on two different media, one “online” and one “offline”.
Part of the Artisan process is to make it harder to make mistakes. After the cards are copied they’re stored in a separate case. That case is red and placed in a high cabinet that is hard to reach, with a post-it with the client’s or job name. The red tells me at a glance not to use these and I can’t absentmindedly grab them instead of clean cards, if I’m in a hurry to get out the door.
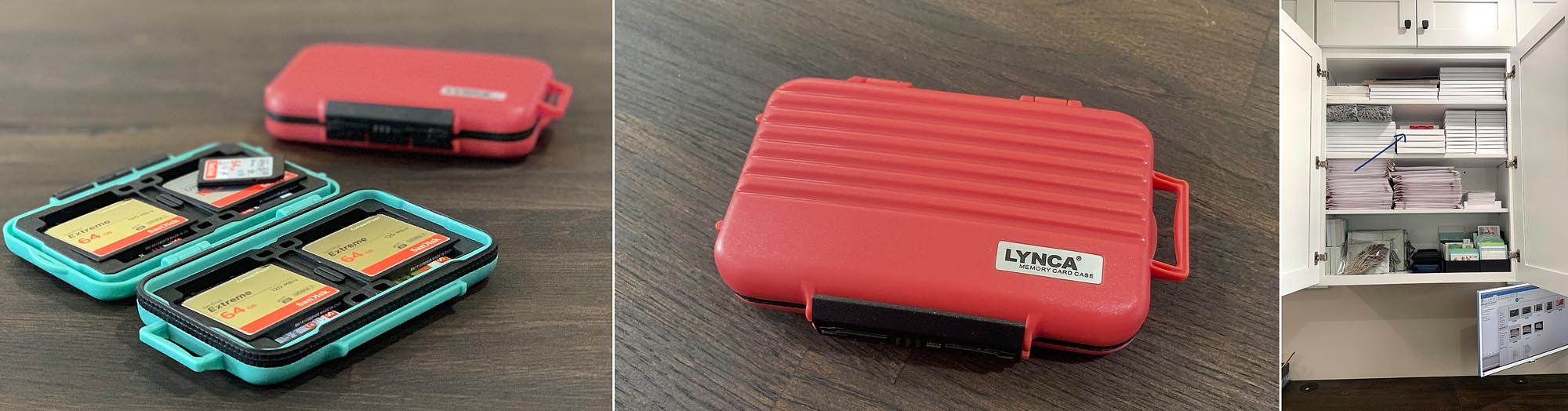
3) Once the images are on my main External hard drive (Tahiti), they are automatically copied over to a secondary external hard drive (Asgard). I use ChronoSynch to do this, but there are lots of good options here.
The key element is that I don’t have to remember, it just happens and as an added bonus, backup software does a better job of copying files. They run a program that compares the file before and after it’s copied to verify that it’s the same.

4) It’s also a good idea to employ a naming convention, something that you know exactly what’s in the folder without looking inside. I’ve settled on YYYYMMDD_JobType_Job-or-Client-Name, ie 20190522_FAM_SmithFamily. I have job types for Newborns (NEW), Families (FAM), Headshots (HST) and so on.
5) Once my laptop is connected to the interwebs, my cloud backup service (Backblaze) kicks in and starts copying new and changed files from my Hard Drive and connected USB drives. Again, lots of good choices here. If you have a NAS device (Synology, Drobo etc) make sure the service can back up NAS drives if you need it to. Most don’t.
6) Once a month, I take another external hard drive and make a full backup of my laptop. This allows me to “reinstall” my Mac any time I need to, all the programs and files. I keep this drive offline, except when I’m making the backup.
7) As the job nears completion, I still have a minimum of four copies (cards, Tahiti, Asgard, cloud backup). I’ll keep the images selected by my customer and final work product, deleting the rest. Should the client change their mind and want to see these images again, I have a rolling window of 30 days with Backblaze to restore deleted files and the originals on the cards as well.
8) Yes, this is overkill, but upon delivery, I keep all selected images and working files. I copy them to an offline external drive (Artisan Blue). I also make a copy to an external thumb drive. These cost a few dollars but I feel better knowing I have one copy offline. The USB drive goes in the client folder, yes one of those ancient, paper folders.

9) Next, I reach up and get the red CF/SD cardholder from the job and format them in the camera and then transfer them back the the “green” case- ready for the next shoot.
10) Once a month, I review the backups and logs, both Chrono and Backblaze, once in a while restoring a file just for peace of mind. This task goes on my calendar- it’s a scheduled appointment that I put in a spot I’m most always going to be available on.
I hope this helps sort out some of the options and considerations for their own backup strategy. I know that horrible feeling when a drive fails and couldn’t imagine how much worse it would be if that was the only copy of my client’s or family photos.

